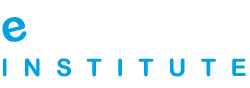4. Google AdWords Account
The first thing you need to do, in order to start using Google advertising program, is to create a Google AdWords account. Visit the website: https://www.google.com/adwords/ to do so.
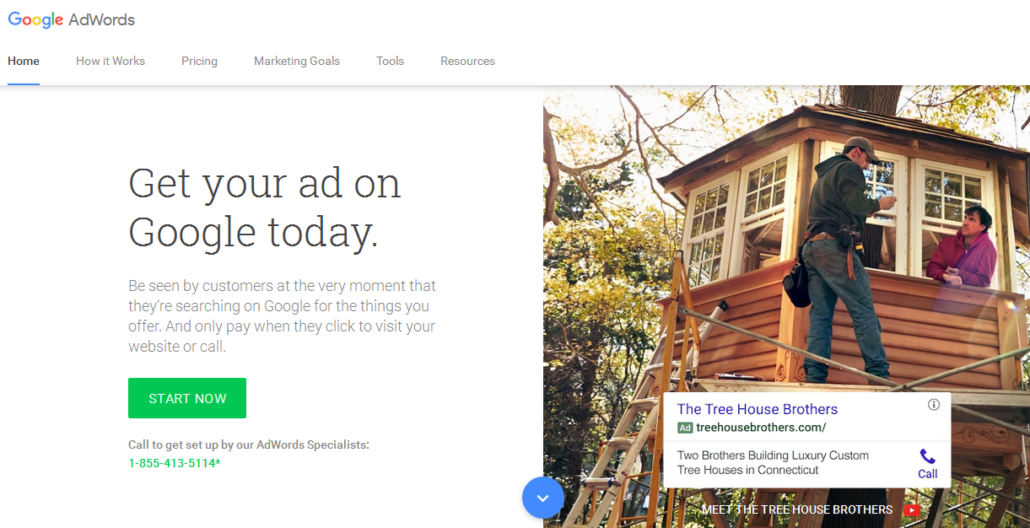 If you do not have a Google account, you will have to create one and log in, in order to proceed. On the other hand, if you have a Google account, make sure you are logged in and click on “Sign in” at the top right corner of the page. You will be asked to confirm your password, and after that you will be redirected to your Google AdWords account.
If you do not have a Google account, you will have to create one and log in, in order to proceed. On the other hand, if you have a Google account, make sure you are logged in and click on “Sign in” at the top right corner of the page. You will be asked to confirm your password, and after that you will be redirected to your Google AdWords account.
The account contains several tabs that allow you to create and monitor campaigns through this advertising program. We shall start with the home tab of the account. This is where you can see the details related to all of the campaigns you are running. You can monitor clicks, impressions and budget, you can analyze performance graphs and compare different metrics, such as clicks vs. impressions, CTR vs. costs, etc. This is basically the overview of the account activity.
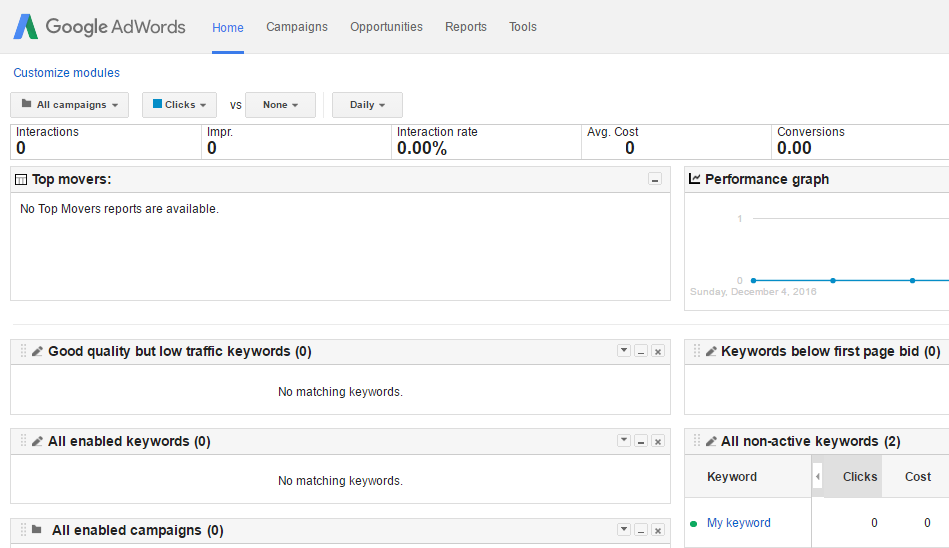 The second tab of the Google AdWords account provides details about the campaigns you are running, which is why you will use this tab to monitor the AdWords campaigns. Besides the detailed information about the campaign, in terms of clicks, CTR, costs, etc. this part of the account allows you to access the settings, ad groups, keywords, etc. Use the menu on the left to see the data about the specific campaign. You can also monitor campaigns by selecting a specific time period, such as last week, last month, or you can even select a custom time period.
The second tab of the Google AdWords account provides details about the campaigns you are running, which is why you will use this tab to monitor the AdWords campaigns. Besides the detailed information about the campaign, in terms of clicks, CTR, costs, etc. this part of the account allows you to access the settings, ad groups, keywords, etc. Use the menu on the left to see the data about the specific campaign. You can also monitor campaigns by selecting a specific time period, such as last week, last month, or you can even select a custom time period.
Campaign tab of the Google AdWords account is usually set as default page, meaning that this is the page you will see every time you log in to the account, unless you choose otherwise.
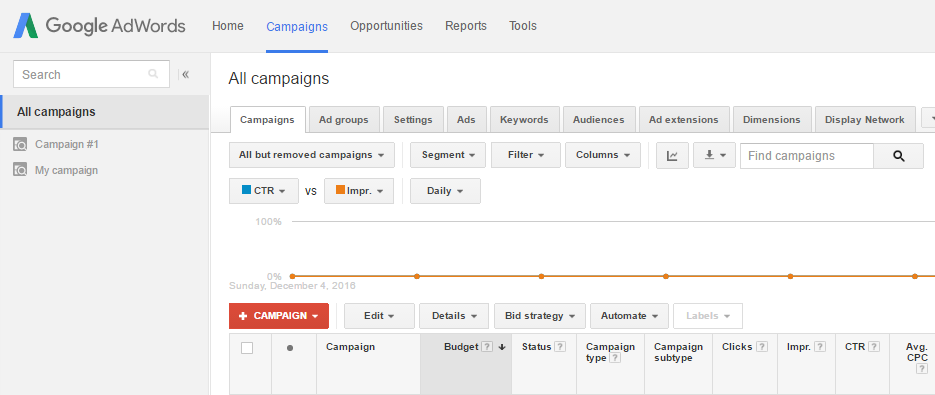 The following tab is called opportunities and it does not show any information until you have at least one campaign running, and until you have submitted billing information. The opportunities provide personalized suggestions for your account that will help you improve your campaign in terms of discovering new keywords, improving the bids and budget options, etc.
The following tab is called opportunities and it does not show any information until you have at least one campaign running, and until you have submitted billing information. The opportunities provide personalized suggestions for your account that will help you improve your campaign in terms of discovering new keywords, improving the bids and budget options, etc.
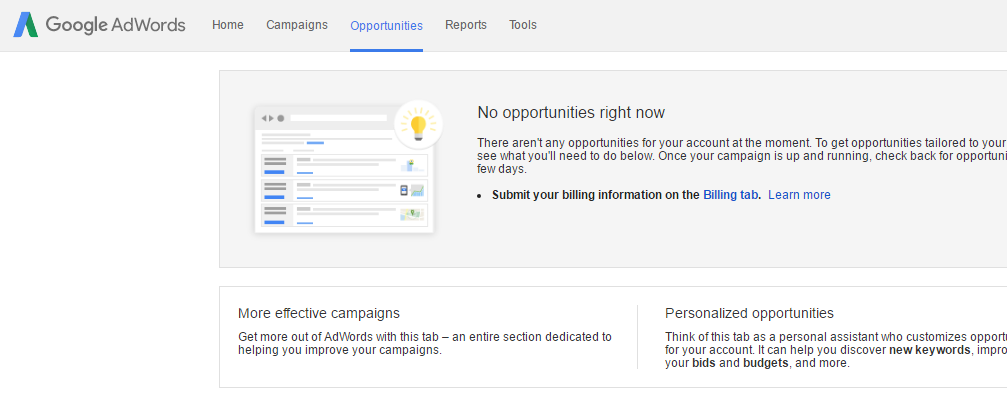
Next tab provides report overview. You and your team members can use this functionality to create reports using tables and charts, to present the data about campaign performance. As you monitor your campaigns, you can create and save reports which can help you analyze the performance of certain keywords or ads.
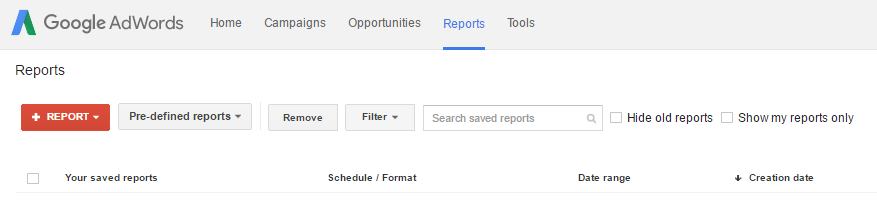 The final tab shows the tools that can help you with optimization of the campaign and monitoring the results. Google Analytics helps with tracking conversions by setting goals. Keyword Planner will help with selection of the keywords, while Ad Preview and Diagnosis tool will demonstrate the appearance of your ads in the search result, which allows you to review the ads before publishing them.
The final tab shows the tools that can help you with optimization of the campaign and monitoring the results. Google Analytics helps with tracking conversions by setting goals. Keyword Planner will help with selection of the keywords, while Ad Preview and Diagnosis tool will demonstrate the appearance of your ads in the search result, which allows you to review the ads before publishing them.
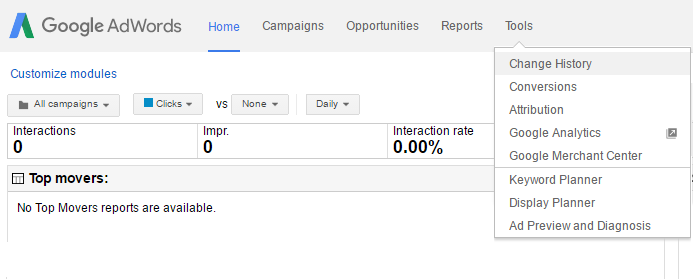
Google AdWords account settings
Before you start working with Google AdWords campaigns, you should access the account settings in order to set up some account preferences, which will help with tracking and monitoring your campaigns. Find the option to access the drop-down menu in the upper right corner of your account.
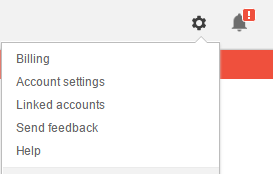
Click on “Account settings” to access the settings and choose the preferences related to your account.
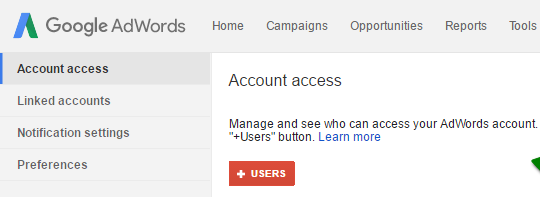
Account access
This part of account settings allows you to add users that will be able to manage the account in question. This option is particularly useful when there are several persons administrating the same AdWords account, and managing different campaign groups from one place. One account will be marked as primary, and it will have administrative access. When adding other users, you can choose different levels, which will determine what they see inside the account:
- Administrative access – The user can manage all of the aspects of the account.
- Standard access – The user can make changes to the campaigns.
- Read-only access – The user can only view campaigns and create reports.
- Email-only access – The user can only receive alerts and reports via email.
Linked accounts
The second part of the settings enables you to optimize your campaigns and provide even better insights into campaign efficiency by linking other Google accounts, such as Google Analytics account, Google Webmaster Tools or Google Play.
Notification settings
You can create alerts and choose which campaign data will be delivered to your email regularly. This is a very useful option if you want to monitor the campaign regularly and to be informed about changes that might be affecting the performance of your campaign.
Preferences
Here is where you choose the primary email address, language and number format preferences, as well as the time zone. Selecting the time zone is highly recommended as this is the time that will be displayed in your account statistics and reports.
Billing settings
You can ad billing information in the beginning, before you even start creating a campaign, or you can choose to do this later. If you want to access these settings, use the same drop-down menu at the upper right corner. You will have to choose:
- The country or territory where the billing address is located
- The account type (business or individual)
- Name and address
- How you pay (automatic or manual payments)
- Credit or debit card information
- Billing communication language
- Accepting terms and conditions
Other options
There are other options, available inside the “Campaign” tab of the account, which include the following:
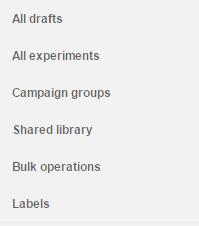
All drafts
Use a draft version of a campaign to make multiple changes you can apply later. This is a great option to use when several team members are working on optimizing the same campaign.
All experiments
You can select a draft campaign to run as an experiment. Use this tab to monitor its performance.
Campaign groups
This option allows you monitor the performance of multiple campaigns working towards a common goal.
Shared library
If you want to create settings that will be shared with multiple campaigns or ad groups, you should use this option. You can create shared ads, bid strategies, budget, negative keywords, etc.
Bulk operations
This option allows you to automate some parts of your account in different ways. For example, automated rules can help you with managing a campaign or scheduling ads, while bulk uploads can create and edit keywords in bulk. Additional options include scripts and bulk edits.
Labels
Labels are used to organize the elements of the campaign in meaningful groups which can then easily be filtered and summarized in a form of a report.
Account limitations
When it comes to campaigns, ads and keywords, there are some limitations you should have in mind. Even though most advertisers hardly ever reach such limitations, it is worth mentioning them. Using the Google AdWords account you can have up to:
- 10,000 campaigns (this includes active and paused campaigns)
- 20,000 ad groups per campaign
- 20,000 ad group targeting items per ad group (such as keywords, placements, and audience lists)
- 300 image/gallery ads
- 50 text and non-image/gallery ads per ad group
- 4 million active or paused ads per account
- 5 million ad group targeting items per account (such as keywords, placements, and audience lists)
- 1 million campaign targeting items per account (such as geo target and campaign-level negative keywords)
- 10,000 location targets (targeted and excluded) per campaign, including up to 500 proximity targets per campaign
- 20 shared negative placement lists per account
- 65,000 placements per negative placement list
- 11,000 shared budgets per account
- 20 shared negative keyword lists per account
- 5,000 keywords per negative keyword list